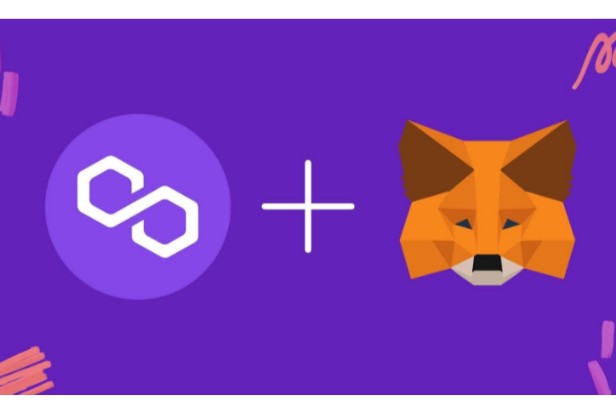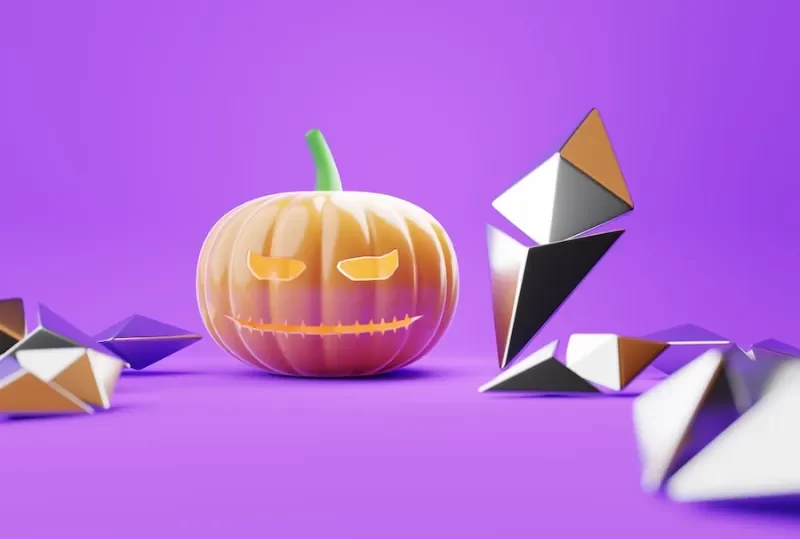The configuration of the MetaMask wallet to support the Polygon mainnet and testnet (Mumbai) networks is covered in this guide. Use of the MetaMask browser extension is required for this procedure.
To participate in blockchain games and NFT marketplaces, you must use the software crypto wallet MetaMask, which allows you to store and exchange digital assets.
Pre-requisites
- MetaMask extension installed on the browser
- At least one wallet created or imported
Connecting MetaMask to Polygon
By selecting the tab labeled “Main Ethereum Network,” we need to add Polygon, which will switch the connected blockchain.
Scroll down until you find Add Network.
Enter in the Polygon settings as follows:
- Network name: Polygon Mainnet
- RPC URL: https://polygon-rpc.com
- Chain ID: 137
- Currency: MATIC
- Explorer: https://polygonscan.com/
Click Save.
Your Metamask Wallet is currently connected to the Polygon Mainnet.
MATIC, which is used as gas fee, is required for transactions on the Polygon network.
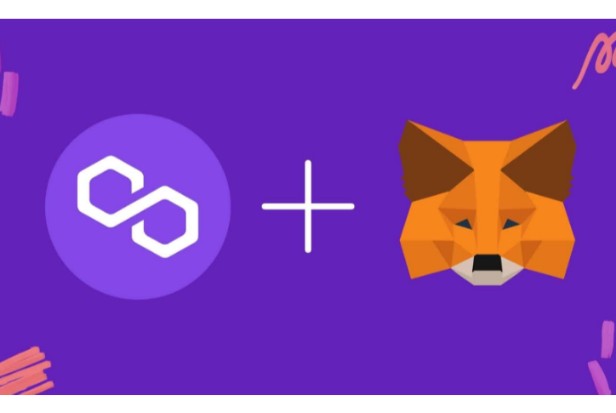
How to Add Polygon to MetaMask With Polygonscan
Polygonscan is probably the easiest way to add Polygon to MetaMask in three simple steps:
Step 1: Open Polygonscan
Visit the Polygonscan website.
In essence, Polygonscan is a blockchain explorer for Polygon, similar to Etherscan for Ethereum. Therefore, you can view Polygon addresses, tokens, transactions, and other information.
Step 2: Press the “Add Network” Button
Scroll down to the bottom right of the Polygonscan page. You will see a button labeled “Add Polygon Network” next to a MetaMask icon.
Now, before you press the “Add Polygon Network” button, ensure you’re logged into your MetaMask account.
Step 3: Confirm the Connection Request
Anyone with your address can attempt to connect to your account because MetaMask connects to several dApps. This is why MetaMask demands that users personally confirm all connection requests.
It will open a tiny MetaMask window. Click the “Approve” tab to confirm the connection request.
By using Polygonscan in this manner, Polygon can be added to MetaMask. On MetaMask, you have the option of switching to Polygon if you are currently using a different network.
Also Read: Metamask vs Coinbase: Which Crypto Wallet I Should Choose? – BTCADV
Adding Polygon to MetaMask Manually
If you prefer to add Polygon to MetaMask manually, this alternative has four basic steps:
Step 1: Open MetaMask
By clicking the MetaMask icon in the top right corner of your browser, you can sign in and access your MetaMask wallet.
Step 2: Add Network
Find the network selection button at the top of your MetaMask wallet after logging in. The network that MetaMask usually uses by default is Ethereum.
Press the tab labeled “Ethereum Mainnet”, which opens a dropdown menu with all previously addded networks. Click “Add Network”, which opens a new window.
Step 3: Enter Polygon Network Details Manually
Enter the details below in their respective fields:
- The Network Name – Polygon Mainnet
- The New RPC URL – https://polygon-rpc.com/
- The chain ID – 137
- The Currency Symbol – MATIC
- The Blockchain Explorer URL (optional) – https://polygonscan.com/
You can now read Polygon Mainnet on your Mainnet network.
By selecting your Mainnet Network menu, you can change networks.
Adding Polygon to MetaMask Mobile App
In comparison to the browser extension, adding Polygon to a MetaMask mobile app is slightly different. In addition, Polygonscan does not offer the capability of connecting the network via the explorer. A tutorial for adding Polygon to your MetaMask on the mobile app is provided here.
Step 1: Open Your MetaMask App
Open the MetaMask app and log in. If you don’t already have one, you can get the app from the Google Play Store.
Step 2: Click “Settings”
Click the three dashes in the upper-left corner of your screen after signing into your account.
You will see the “Settings” section on the lower half of your screen.
Step 3: Add Network
This launches a brand-new tab. Scroll down and open the “Networks” menu.
Click “Add Network” then “Custom Networks” to add the Polygon network.
Similar to the browser extension, you will once more see five fields.
Copy and paste the details below in their respective fields:
- Network Name – Polygon Mainnet
- RPC URL – https://polygon-rpc.com/
- Chain ID – 137
- (Currency) Symbol – MATIC
- Blockchain Explorer URL (optional) – https://polygonscan.com/
Step 4: Save Changes
After entering the details above, the “Add” button at the bottom of the screen will turn blue.
To add Polygon to your wallet, click on it.
That’s it!
You require some MATIC tokens to power chain transactions now that Polygon has been successfully added to MetaMask. Let’s quickly go over the process for adding MATIC tokens to your MetaMask wallet.
How to Add MATIC Tokens to MetaMask
The Polygon blockchain’s native currency is MATIC. To pay for transaction fees, you must have some tokens in your wallet.
Simply copy your MATIC Address from your MetaMask wallet and use it to receive money to add MATIC tokens to MetaMask. To appear in the MetaMask Asset section, any Polygon network custom token must first be manually added.
This is how to go about it:
To copy the contract address for the token you want to add, go to Polygonscan. You can obtain the contract for the token from the project website, social media accounts, or CoinGecko if it is not yet listed on Polygonscan.
Navigate to your MetaMask wallet and click the “Import tokens” tab.
Paste the contract you copied earlier into the “Token Contract Address.” The MetaMask engine automatically autofills the “Token Symbol” and “Token Decimal” fields.
Click “Add Custom Token” then “Import Tokens” in the next window to finish adding the custom token to your However, keep in mind that before adding them to your MetaMask wallet, you must first fund it by sending MATIC or other Polygon network custom tokens. The Polygon network can now be explored!
Read more to learn how to add other cryptocurrencies to MetaMask: